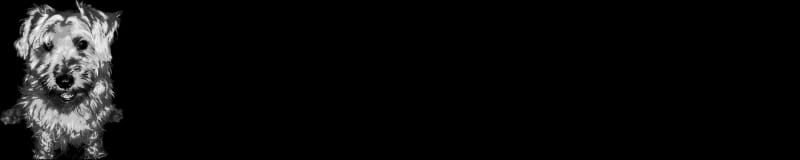Setting up a hurricane electric tunnel with a linux router
This assumes that you have a working router as per my older post . This can work behind a nat (though I ended up DMZing this router) in some circumstances. This distils grawity’s excellent post on superuser – in the context of this setup (which has a few quirks), and some